Qué es Android Studio M1 y como empezar a usarlo 2024
05/11/2023 - Actualizado: 28/11/2023
Si te gustaría utilizar Android Studio y ere un usuario de Mac, no te preocupes, ya que en este artículo te vamos a enseñar como puedes utilizarlo. Los nuevos chips de Mac, los M1, se basan en una arquitectura conocida como ARM.
El problema de esta arquitectura es que dispone de un conjunto bastante pequeño de instrucciones ya que está muy optimizado. Si lo que buscas es cómo instalar Android Studio en Linux, te enseñamos en sencillos pasos.
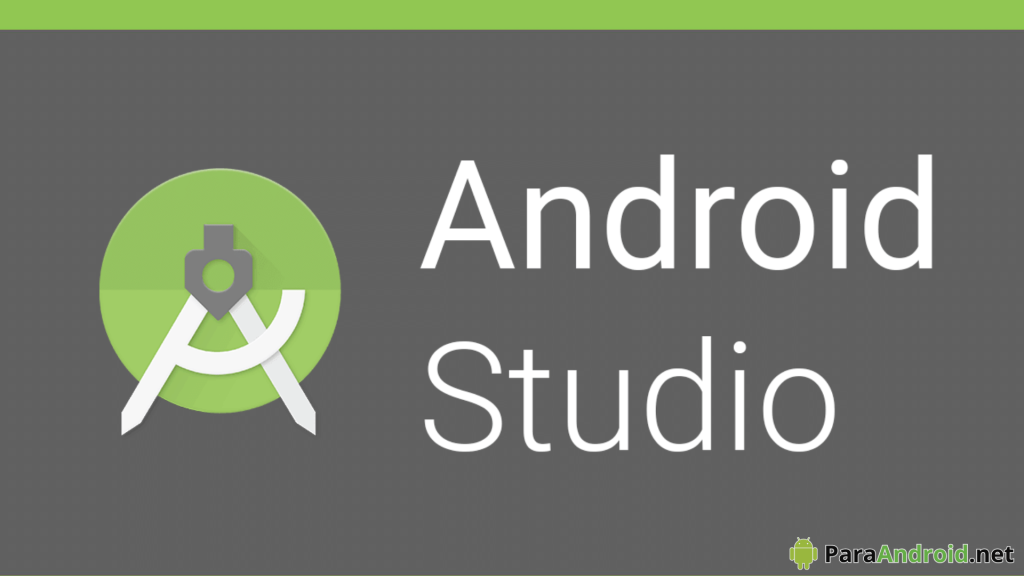
El problema en este caso radica en que todavía existen en el mercado muchos software que utilizan la arquitectura x86. Esta arquitectura no se encuentra optimizada para ARM, por lo que es necesario llevar a cabo algunos cambios para poder hacerlos funcionar en estos equipos. Uno de estos software es el que nos compete, Android Studio.
Bien es verdad que Apple tiene en cuenta todo esto y consigue ofrecer soluciones a base del uso de Rosetta 2. Este Rosetta 2 es una traducción binaria dinámica capaz de traducir las instrucciones de x86 a ARM para que se puedan ejecutar en M1 de Mac sin problema. A pesar de esto y de que su funcionamiento es especialmente bueno, todavía encuentra algunas limitaciones. Por este motivo, se puede configurar un emulador de Android en nuestro dispositivo para poder correr esta aplicación sin ningún problema.
¿Qué es Android Studio?
Antes de empezar a hablar de como se configura el emulador para que este Android Studio pueda funcionar en M1, es importante saber de que se trata esta aplicación. Android Studio es el entorno de desarrollo oficial en donde se crean las aplicaciones de Android que se encuentra basado en Intellij IDEA.
Este desarrollador es un potente editor de códigos y ofrece todas las herramientas necesarias para diseñar cualquier tipo de aplicación. Cuenta con muchas funciones incluidas con las que podrás sacar el máximo partido a tus aplicaciones, ya que se trata de un emulador bastante rápido, añade muchas herramientas y permite cambiar los códigos sin problema.
En esencia, si quieres desarrollar una aplicación para Android, tarde o temprano vas a tener que hacer uso de este desarrollador. Si tienes un M1 de Mac, podrás hacerlo sin problema a pesar de las limitaciones que existen. Vamos a ver ahora como configurar el emulador para que la experiencia sea óptima.
Configurando el emulador de Android para M1
Lo primero que tienes que hacer es descargar el emulador M1. En este caso, lo vamos a hacer a través del repositorio de Google Android Emulator M1 Preview, aquí el enlace. Este emulador todavía se encuentra en fase beta pero la gran mayoría de funciones van bien. Si quieres obtener una información actualizada acerca de lo que falla, la podrás encontrar dentro del archivo Léame que se está también dentro del repositorio.
Además de los problemas reportados dentro del archivo Léame, también te encontrarás con algunos fallos de lo más habituales dentro de la página principal. Dependiendo de la aplicación en concreto es probable que tengas algún problema con los gráficos, no se reproduzca algún sonido o haya problemas con algún vídeo.
La mejor forma de poder evitar todo esto es crear un proyecto desde cero. De esta forma iremos viendo paso a paso en donde nos puede fallar la aplicación y elegir alguna alternativa que funcione si no tenemos otro remedio para que pueda desarrollarse bien.
Ahora haz clic en la opción de lanzamientos y procede a descargar la última versión haciendo clic en el Android m1 preview.dmg. De esta forma estarás descargando un archivo DMG a la carpeta de descargas de tu Mac. Con el archivo descargado, haz clic.
Como es habitual, Mac OS Gatekeeper te verificará dicho archivo antes de ejecutarlo. En este caso elige la opción de omitir para evitar el proceso. Esto lo tendrás que hacer debido a que Mac OS te informará de un error y evitará que el archivo se ejecute, impidiendo por lo tanto la instalación de este.
El siguiente paso, como es habitual, consiste en hacer clic y arrastrar el emulador a la carpeta de aplicación. Ahora podrás abrir la carpeta dentro de tu Finder y ahí encontrarás una nueva aplicación que carece de icono. Esta es la nueva aplicación que has descargado, se trata de tu nuevo emulador de Android. Si a la hora de abrirlo, te muestra algún tipo de advertencia no la tengas en cuenta y sigue adelante.
Con el emulador abierto podrás crear un proyecto nuevo o bien abrir uno existente en el caso de que ya tuvieras creado uno. Si echas un vistazo a la opción AVD verás que el nuevo emulador cuenta con el nombre de Dispositivo Virtual. Este es el emulador Android M1 que podemos utilizar en nuestro Mac como si se tratase de otro sistema cualquiera. Simplemente pulsa el botón Ejecutar ahora para que se construya el proyecto y se implemente dentro de su AVD. ¡Ya está todo listo para funcionar!
Crea tu propia aplicación para Android desde tu Mac
A pesar de que pueda parecer contradictorio, el hecho es que no tendrás ningún problema para desarrollar tu propia aplicación para Android desde M1. Desarrollar aplicaciones de esta forma te permitirá seguir utilizando tu entorno seguro de Mac, sin tener la necesidad de cambiar de sistema operativo.
A todas las ventajas que tiene poder desarrollar una aplicación propia para tu negocio hay que sumarle que ahora lo puedes hacer desde tu propio ordenador, por lo que no tendrás que hacer ningún cambio para crearlas.
Ahora, como usuario de Mac, ya no tienes excusa para trabajar desde tu entorno en el desarrollo de estas aplicaciones para Android. Con el paso del tiempo el emulador se irá corrigiendo y perfeccionando para reducir al máximo esos pequeños errores que todavía siguen ahí. A pesar de estos, la experiencia reportada por otros usuarios ha sido bastante buena, por lo que puedes probar sin miedo.
Deja una respuesta

Quizás te interese...